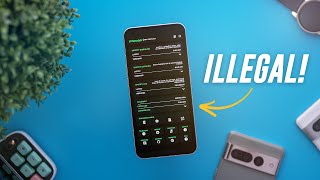Published On Apr 2, 2023
************************************************************************************************
UPDATE May 2024
At the time I recorded this video I was using Windows 8. I am now using Windows 10 and while following this guide I noted the following:
At 2:22 - To open a new file, right click on the Windows Icon on the lower left, click on "File Explorer" - Then you can continue.
At 2:37 - To access the downloaded files from Chrome, click on the Menu (three dots) in the upper right hand in Chrome Browser, select "Downloads". That will give you access to the files. If you want to view the files in File Explorer, click on the menu (three dots) on the right of any file, and select "show in folder".
At 2:43 - For the Platform Tools file, you will need to double click on the file to UnZip the file, then you can access the yellow folder. The yellow folder is what you drag into C: drive folder.
A 4:29 - Leave the phone connected to the computer and leave the CMD Terminal window open in the background. Do not close the CMD Terminal and Do not disconnect your phone while you are removing apps.
When using the Package Name Viewer app, click on "System Apps" to view all the apps installed on your phone.
If you deleted an app by accident, you can reinstall the app by selecting "Restore Selection" button at the bottom in the Debloater program.
If you are looking for a BAT script to make it easier for entering the CMD commend every time. Check out the comment by @SilichipX in the comments section. Scroll down to view all comments and use Ctlr + F to search for his name.
************************************************************************************************
In this video I show you how to use a program that will allow you to remove the bloatware that may come with your Android phone. This is especially helpful for Samsung phones because they carry a ton of bloatware apps.
If you are not getting the message on your phone to allow USB debugging, try this: With your phone unplugged from the computer, go back into Developer Options in your phone settings and scroll down to the debugging section. Click on Revoke USB debugging authorizations, click "ok". Try this tutorial again starting from the first step.
You can run this program from any folder. I chose C drive because that is my preference. It doesn't matter if you put all the files in the C drive folder, downloads folder, or a folder on the desktop. What is more important is that you put all the files in one folder and you run cmd from that folder.
Don't remove all of the apps in the recommended list on the program. It is a very aggressive list and you may be removing apps that you want to use.
If you don't like bloatware, consider buying Google Pixel phones. They don't come preloaded with garbage apps and the google apps can be easily removed/disabled through your phone app settings.
OEM USB DRIVERS
https://developer.android.com/studio/...
ANDROID PLATFORM TOOLS
https://developer.android.com/studio/...
UNIVERSAL ANDROID DEBLOATER
https://github.com/0x192/universal-an...
PACKAGE NAME VIEWER
https://play.google.com/store/apps/de...
RELATED VIDEOS:
How To Make Samsung Galaxy Phone Faster
• How To Make Your Samsung Galaxy Phone...
Visit my Amazon storefront to view products that I have reviewed. As an Amazon Influencer I earn a small commission on eligible products.
https://www.amazon.com/shop/miggyelite