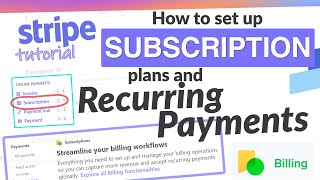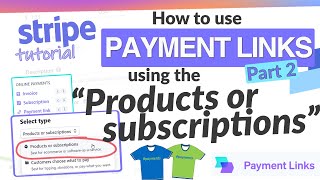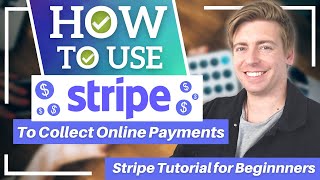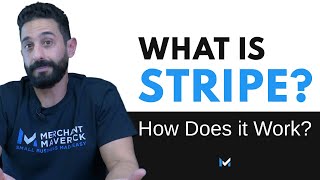Published On Sep 8, 2022
#StripeDashboardApp #StripePayments #StripePhonePayments
How to charge a payment from with Stripe in the Dashboard app. This is also known as a “virtual terminal” and in this video I’ll show you how to charge a payment with Stripe using the Dashboard App.
►►Stripe Support Tab (referenced in the video):◄◄
“Creating charges through the Dashboard is a restricted feature.”:
https://support.stripe.com/questions/...
★ View all of our tutorials here: https://www.bancardsales.com/video-li...
✎⁇ Still have questions? - I’ll answer your questions personally. Just schedule a call with mer here ✎
https://www.bancardsales.com/call/brian
💗Share this video with your friends:
• Stripe Dashboard App & Virtual Termin...
▬▬▬▬▬▬▬▬▬▬▬▬▬▬▬▬▬▬▬▬▬▬▬▬▬
📞 Schedule a payment consultation here📞
https://www.bancardsales.com/call/
▬▬▬▬▬▬▬▬▬▬▬▬▬▬▬▬▬▬▬▬▬▬▬▬▬
👉Follow Me (Websites & Social):
Sign Up For a Merchant Account: https://www.bancardsales.com/cardpointe
Merchant Account & Payments Processing Blog: http://www.bancardsales.com
Consulting Services: http://www.BrianManning.CO
FaceBook: / brian.a.manning
LinkedIN: / brian.a.manning
Stripe allows you to accept credit card payments over the phone in the mail order and telephone order environment, but there’s a catch. You have to enable the feature because as I’m going to show you in this video Stripe says that “Creating charges through the Dashboard is a restricted feature.”
So I’m gonna show you the Stripe virtual terminal and how to run a transaction and basic functionality, and then I’ll point you to that fine print and let you know what Stripe itself says about the proper way to use it.
So, Stay tuned and we’ll get into all that.
So a virtual terminal is simply a web based portal that you can use to process credit cards.
Once you’re logged into stripe, you’ll find the CREATE button right in the main menu at the top and if you click on it you’ll see that there’s 4 options and we’re gonna cover the virtual terminal (or “Payment”) option today, so that’s what we’ll choose.
In order to select the PAYMENT option, you can click on it with your mouse OR you can use the hotkeys that are available.
To get to the Payments screen by using hotkeys so you can run a single payment you’ll just click “C” “P” in that order on your keyboard and the payments tab (a.k.a. The Virtual Terminal) will launch.
In order for the hot keys to work as shown, you just need to make sure that Stripe is open, and make sure the home or payments screens are the ACTIVE tab on your web browser for the hot keys will work.
You can choose one-time or recurring payments and right now we’re gonna go through the one-time option… If you click the Recurring button, it will take you to the Subscriptions tab and that will be covered in another video so check the links in the description.
Enter the amount you want to charge, and then click in the customer box to find your customer to bill.
If it’s a brand new customer you’ve never done business with you can just click the ADD NEW option right at the top and enter the customer right here in the virtual terminal screen
If you have customers entered already, you’ll be able to search for their name and results will auto suggest for you to choose from. If you select a customer you’ve previously charged, you’ll notice that the customers card auto populates at the bottom giving you the option to charge that card on file…
But before we get to the Payment Method section,
Enter a description which is an optional field that simply indicates what the charge is for.
The statement descriptor on the next line and as the help icon indicates this is the business name your customers will see on their card statements and other transactions.
Finally the payment method.
There’s 3 options.
1- is to manually enter the credit card information.
You’ll choose this option obviously if you’re charging a new customer, or if you want to ADD a card to an existing customer.
You can enter the card number, the month and year expiration date and the CVC code on the back of the card.
You have the option to “Save Card to Customer” by checking this box, so that if you want to charge future purchases for that customer you can.
If you click the MORE OPTIONS drop down, you have an option to Capture Funds later.