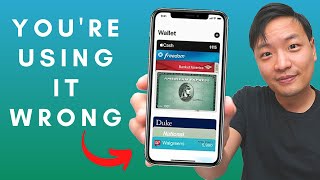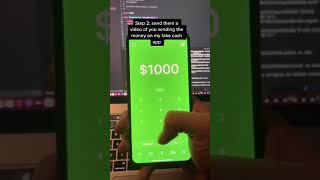Published On Oct 17, 2023
How To Receive Money with Apple Pay
It’s super easy to request and accept Apple Cash money through Apple Pay on an iPhone. This is how you do it.
The first thing we need to do is turn on Apple Cash. To do this, open the Settings app. Inside of here, scroll down and tap Wallet and Apple Pay.
Real quick, you’ll hear the terms Apple Pay and Apple Cash used back and forth. Apple Pay is the actual system that’s built into your iPhone that makes digital payments possible. Apple Cash on the other hand is like a prepaid debit card that lives inside your Wallet that allows you to store, send, and receive money.
At the top, make sure that Apple Cash is enabled. If you already have a Cash balance, this will probably already be on. Make sure that if there’s anything inside of here that still need to be done, that it’s finished being setup.
Now that we know Apple Cash is setup, let’s request some money from a friend. We’ll be doing this through a text message.
Open Messages and find the person you want to request from.
This is with iOS 17, so if you’re still on an older iOS version, it’ll look a little different, but it’s the same option we’re looking for. Tap the plus sign to the left of the message bar and choose Apple Cash.
Next, enter the amount that you’re requesting, and then hit request. After that, you can add a quick text reminding what you’re requesting for, and then send it off. The other person will then get the request, where they easily send the money to you from their Apple Cash balance.
Another quick thing, Apple is actually smart enough now to know when you’re asking someone for money.
So, I can text the person, asking them for $5, and you’ll see the dollar amount is underlined. Now when the other person receives the text, they can tap the amount, and then choose to send with Apple Cash. Pretty cool.
And that’s how you request and receive Apple Cash money with Apple Pay on an iPhone.
Thanks for watching! Give it a thumbs up if you found this helpful!
http://www.youtube.com/c/quicktechvid...